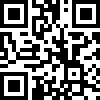详解曲线工具
大家都知道尼康单反的画面偏黄,这一点在人像摄影中成为许多人的难题
今天,影叶来教大家如何利用曲线工具修正肤色。
曲线怎么看
先看曲线部分:

红色部分:
相当于坐标轴,它是一个正方形,那也就是说:横轴的长度等于纵轴长度。
坐标轴内对应明暗上的特点,坐标图左下部分表示图片中的暗部,右上部分表示图像中的亮部,中间则表示曝光的平均值。也就是说:调整曲线左下部分就是调整图片的暗部,调整中间也就是调整图片整体,调整右上部分就是调整图片亮部。
蓝色部分:
相当于横纵坐标,“输入”是横坐标,代表图像利用曲线工具调整前的数据,“输出”是纵坐标,代表图像利用曲线调整后的数据。
绿色部分:
是坐标轴中的曲线,初始状态下,它是正方形的对角线,正方形对角线上什么特点?那当然是横坐标等于纵坐标,也就是调整前参数等于调整后参数,也就是还没做调整。

调整模式
RGB模式:是红、绿、蓝三个通道的混合,由于光学三原色是加色原理,所以rgb模式是调整画面整体亮度。
红色:调整红色通道,曲线向左上方拉动等于加红,由于色相环原理,红与青是对比色,向右下方拉动就是加青。
绿色:调整绿色通道,曲线向左上方拉动等于加绿,由于色相环原理,绿与品是对比色,向右下方拉动就是加品。
蓝色:调整蓝色通道,曲线向左上方拉动等于加蓝,由于色相环原理,蓝与黄是对比色,向右下方拉动就是加黄。
举例读图
下面,我画了一个更直观的示意图帮助大家理解:
以RGB模式为例

以“斜45度基准线”为标准,将曲线向上拉,得到蓝色的曲线,我们现在读取曲线上的a、b两个点。
a点:在图像左下方,代表暗部,a点的纵坐标“调整后参数y1”大于横坐标“调整前参数x1”,所以,暗部被提亮。
b点:在图像中间,代表图像整体亮度,b点的纵坐标“调整后参数y2”大于横坐标“调整前参数x2”,所以,图像整体被提亮。
曲线的调整项

黄色部分:是自带的风格预设,但并不是适用所有图片,调整效果也不是很精准,可以尝试先套用预设试一下,如果效果和自己想要的效果接近,再自己进行微调。
蓝色部分:就是自动调整曲线,针对RGB模式比较管用,如果是单独的色彩通道就不行了。
红色部分:锚点。利用它固定曲线位置。
实际修图操作
先放原图:

下午4点半,拍摄于香港理工大学创新楼
上图用尼康D750拍摄,尼康相机成像偏黄,导致原图就是这个悲惨的色调。咱们的目的是,把皮肤的曝光和色彩调整合适(此教程中不管其他调整内容)。
咱们用曲线工具来调整
第一步:调整曝光
有光才有色,必须先调整好曝光,才能保证色彩的准确。

用图中所示的取样工具,在面部取样,这样才能保证肤色准确,至于环境色可以暂时不管,因为环境色比肤色好调整,先将肤色调整准确,然后添加蒙版使用画笔。
将取样工具放置在合适位置后,按住鼠标左键,上下拖动鼠标即可改变画面亮度。
想要提亮暗部就向上拖动鼠标,想要压暗高光就向下拖动鼠标。
我们看一下调整曝光前后对比图

第二步:调整肤色

与调整曝光步骤相同,只是这次要选取“蓝色”通道,因为原图偏黄,所以对面部取样,向上拖动鼠标,让图片蓝色调增加,减少黄色,同样也是只要肤色准确就好,背景色调暂时不用管。
来看一下调整前后对比图: