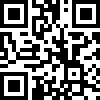一、Photoshop的绘图工具Photoshop有许多绘图工具,包括画笔、铅笔、历史记录画笔、艺术历史记录画笔、像皮图章、图案图章、橡皮擦、背景橡皮擦、魔术橡皮檫、模糊、锐化、涂抹、加深、减淡、和海绵等工具。二、设置画笔在使用画笔、历史记录画笔等绘图工具时,用户都必须选在工具栏中选定一个适当大小的画笔,才可绘制图形。1、画笔的功能先选择一个绘图工具,如选择画笔工具,此时工具栏将变为画笔工具的参数设置。其中有一个Brush(画笔)下拉列表框,单击其右侧的下三角按钮将打开一个下拉面板,从中就可以选择不同大小的画笔。在Brush下拉面板中,有3种不同类型的画笔。第一类画笔称为硬边画笔,这类画笔绘制的线条不具有柔和的边缘;第二类画笔为具有柔和边缘功能和画笔,为了便于叙述,我们称之为软边画笔;第三类画笔为不规则形状画笔。注:用铅笔工具绘图时,不能使用柔和边缘的画笔,因为铅笔永远是硬边的。2、新建和自定义画笔为了满足绘图的需要,用户可以建立新画笔进行图形绘制。方法:(1)单击Window/Brushes命令或单击工具栏右侧的按钮(需在选中画笔的情况下)可以打开Brushes面板,在Brushes面板上单击其右上角的小三角按钮打开Brushes面板菜单,执行其中的New Brushes(新画笔)命令;或者将鼠标指针放于某一形状画笔之上右击,在弹出的快捷菜单中选择New Brushes命令,在此命令中进行设置即可。注:定义特殊画笔时,用户只能定义画笔形状,而不能定义画笔颜色;因此,即使用户是用漂亮的彩色图形建立的画笔,绘制出来的图像也不具有彩色效果,这是因为用画笔绘图时颜色都是由前景色来决定的。3、更改画笔的设置不管是新建的画笔,还是原有的画笔,其画笔直径、间距以及硬度等都不一定符合用户绘画的需求,所以需要对已有的画笔进行设置。4、保存、安装、删除和重置画笔建立新画笔后,为了方便以后使用,用户可以将整个Brushes面板的设置保存起来,方法是单击Brushes面板菜单中的Save Brushes(存储画笔)命令。保存文件格式为*.ABR。注:在执行Brushes面板菜单中的Save Brushes命令之前,不能在 Brushes面板中选中Brushes Presets选项。可以将经过保存后的画笔,安装进来使用,其方法是在Brushes面板菜单中执行Load Brushes(载入画笔)命令。注:在Brushes面板中选中Brushes Tip Shape选项的时候,不能进行画笔删除。(1)Replace Brushes(替换画笔):单击该命令,可以在安装新画笔的同时,替换Brushes面板中原有的画笔。(2)Reset Brushed(复位画笔):用于重新设置 Brushes面板中的画笔。(3) Rename Brush(重命名画笔):选择此命令,可以对当前所选画笔重新命名。(4)Text Only(仅显示文本):选择此命令,即在Brushes 面板中只显示画笔名称。(5)Small Thumbnail(小缩略图):选择此命令,即在 Brushes面板中显示小图标,基本上图标的形状就是画笔形状。(6)Large Thumbnail(大缩略图):选择此命令,即Brushes面板中不仅显示大图标。三、绘图工具选项设置每一种工具都有一个属于它的选项参数,所以当选择不同的工具时,在工具栏中将显示不同的选项设置。1、色彩混合模式色彩混合模式的控制是Photoshop的一项较为突出的功能,可通过对各色彩的混合而获得一些出乎意料的效果,完成一些高难度的操作。色彩混合是指用当前绘画或编辑工具应用的颜色与图像原有的底色进行混合,从而产生一种结果颜色。各种混合模式的特点和作用,选中画笔工具,在其工具栏中打开Mode下拉列表,其中其提供了24种色彩混合的模式,其作用如下:(1)Normal(正常):这是Photoshop中的默认模式,选择这种模式后,绘制出来的颜色会盖住原有的底色,当色彩是半透明时才会透出底部的颜色。(2)Dissolve(溶解):结果颜色将随机地取代具有底色或混合颜色的像素,取代程度取决于像素位置的不透明度。(3)Clear(清除):与 Behind 一样,只对透明底色的图层有效。(4)Behind(背后):只能用于透明底色的图层,并且是在Layers面板中没有选中()、()、()按钮的层,才能使用此选项。(5)Multiply(正片叠底):选择此方式时,可以查看每个通道中的颜色信息,并将底色与混合颜色相乘,结果颜色总是较暗的颜色。(6)Screen(屏幕):这种模式与Multiply模式相反,它是将绘制的颜色的互补色与底色相乘,因此结果颜色总是比原有颜色更浅。(7)Overlay(叠加):根据图像底色的明暗对颜色执行Multiply模式或Screen模式,并保持底色不被替换。(8)Soft Light(柔光):使颜色变暗或变亮,这取决于混合颜色。(9)Hard Light (强光):对颜色执行正片叠底模式或屏幕模式,这取决于混合颜色。(10)Vivid Light:根据混合色的明暗义,通过增减对比度来加深或减淡颜色。(11)Linear Light:根据混合颜色的明暗度,通过增减亮度来加深或减淡颜色。(12)Pin Light:根据混合色的明暗度来替换颜色。(13)Color Dodge(颜色减淡):查看每个通道中的颜色信息,使底色变亮以反映绘制的颜色。(14)Color Burn(颜色加深):降低像素色彩亮度,以显示出绘制的颜色。(15)Darken(变暗):混合时会比较绘制的颜色与底色之间的亮度,较亮的像素被较暗的像素取代,而较暗的像素不变。(16)Lighten(变亮):与 Darken模式相反,选择底色或绘制颜色中较亮的像素作为结果颜色,较暗的像素被较亮的像素取代,而较亮的像素不变。(17)Difference(差值):绘制的颜色与底色的亮度值互减,取值时以亮度较高的颜色减去亮度较低的颜色。(18)Exclusion(排除):创建一种与 Difference模式相似但对比度较低的效果。(19)Hue(色相):用底色的明度和饱和度以及绘制颜色的色相,创建结果颜色。(20)Saturation(饱和度):混合后的色相及明度与底色相同,而饱和度与绘制的颜色相同。(21)color(颜色):用底色的明度以及混合颜色的色相和饱和度,创建结果颜色。(22)Luminosity(光度):用底色的色相和饱和度以及混合颜色的光度,创建结果颜色。四、Photoshop绘图1、修复画笔工具修复画笔工具是Photoshop7.0新增的工具,使用它可以将幅图案的全部或部分连续复制到同一或另外一幅图像中,并且与被复制图像的原底产生互为补色有图案。注:使用修复画笔工具进行复制时,在取样的图像上会出现一个十字线标记,产明当前正应用取样的原图的部分。2、修复工具修复工具的功能的使用方法类似于修复画笔工具,在修复工具栏中还有Heal Selection 和Use Pattern按钮设置。使用Heal Selection 按钮可以在选取范围内消除杂纹并模糊图像,使接缝拼接得更好;使用Use Pattern按钮可以在选取范围中填充图案内容。3、画笔工具画笔工具可以绘制出比较柔和的线条,其效果如同用毛笔画出的线条。在画笔工具的工具栏中可以设置不透明度、色彩混合模式和浓度选项。4、铅笔工具铅笔工具常用来画一些棱色突出的线条,如同平常使用铅笔绘制的图形一样。铅笔工具可以设置不透明度和色彩混合模式选项。除了这几个选项之外,还有一个Auto Erase(自动擦除)复选框。作用是:当它被选中后,铅笔工具即实现擦除的功能,也就是说,在与前景色颜色相同的图像区域中绘图时,会自动擦除前景色而填入背景色。5、图章工具图章工具共分为两类:橡皮图章和图案图章。橡皮图章工具能够将一幅图像的全部或部分复制到同一幅图或其他图像中;使用图案图章工具可以将定义的图案内容复制到同一幅图或其他图像中。注:使用图章工具时,可以选用不同大小的画笔进行操作。此外,将一幅图像中的内容复制到其他图像时,这两幅图像的颜色模式必须是相同的。6、橡皮擦工具橡皮擦工具用于擦除图像颜色,并在擦除的位置上填入背景色,如果擦除的内容是透明的图层,那么擦除后会变为透明。使用橡皮擦工具时,可以在Brushes面板中设置不透明度、渐隐和湿边。此外,还可以在Mode下拉列表中选择Pencil(铅笔)或Block(块)的擦除方式来擦除图像。7、背景橡皮擦工具背景橡皮擦工具与橡皮擦工具一样,用来擦除图像中的颜色,但两者有所区别,即背景橡皮擦工具在擦除颜色后不会填上背景色,而是将擦除的内容变为透明。如果所擦除的图层是背景层,那么使用背景橡皮擦工具擦除后,会自动将背景层变为不透明的层。8、魔术橡皮擦工具魔术橡皮擦工具与橡皮擦工具的功能一样,可以用来擦除图像中颜色,但该工具有其独特之外,即使用它可以擦除一定容差度内的相邻颜色,擦除颜色后不后以背景色来取代擦除颜色,最后也会变成为一透明图层。在魔术橡皮擦工具的工具栏中,可以设置Tolerance (容差)、Anti-aliased(消除锯齿)、 Contiguous(相邻)、 Use All Layers(用于所有图层)和Opacity(不透明度)等选项。9、渐变工具使用渐变工具可以创建多种颜色间的逐渐混合,实质上就是在图像中或图像的某一区域中填入一种具有多种颜色过渡的混合色。渐变工具的参数设置,其功以如下:(1)Gradients(渐变)下拉列表框:此下拉列表框中显示渐变的颜色预览效果,而单击其右侧的小三角按钮,则可打开Gradients面板。(2)Reverse(反向):选择此复选框后,填充后的渐变颜色刚好与用户设置的渐变颜色相反。(3)渐变工具:在工具栏中有5个工具按钮,分别为Linear gradient(直线渐变)、 Radial gradient径向渐变)、 Angular gradient(角度渐变)、 Reflected gradient(对称渐变)和 Diamond gradient(菱形渐变)。(4)Mode (色彩混合模式):在其中选择渐变的色彩混合模式。(5)Opacity(不透明度):在其中可设置渐变的不透明度。(6)Dither(仿色):选取此复选框可以用递色法来表现中间色调,使渐变效果更加平顺。(7)Transparency(透明度):选择此复选框,将打开透明蒙板功能,使渐变填充时可以应用透明设置。10、油漆桶工具油漆桶工具可以在图像中填充颜色,但它只对图像中颜色相近的区域进行填充。要使油漆桶工具在填充颜色时更准确,那么可在其工具栏中设置参数。这些参数包括色彩混合模式(Mode)、不透明度(Opacity)、消除锯齿(Anti-aliased)、容差(Tolerance)、邻近像素(Contiguous)和填充内容(Fill)等。11、模糊、锐化和涂抹工具使用模糊工具和锐化工具可以分别产生清晰和模糊的图像效果。模糊工具的原理是降低图像相邻像素之间的反差,使图像的边界或区域变得柔和,产生一种模糊的效果。而锐化工具与模糊工具刚好相反,它是增大图像相邻像素间的反差,从而使图像看起来清晰、明了。注:使用模糊工具时,若按下Alt键则会变成锐化工具,反之亦然。涂抹工具是模拟用手搅拌绘制的效果。使用涂抹工具能把最选单击处的颜色提取出来,并与鼠标拖动之处的颜色相融合。注:模糊、锐化和涂抹工具不能使用于位图和索引颜色模式的图像。12、加深、减淡和海绵工具加深工具和减淡工具是色调工具,使用它们可以改变图像特定区域的曝光度,使图像变暗或变亮。使用海绵工具能够非常精确地增加或减少图像区域的饱和度。五、处理文本1、输入文本的基本操作Photoshop7.0的文字处理功能已比Photoshop6.0强大很多,用户可以对文本进行更多的控制,如可以实现对同一文本层进行多文本格式排版,可以实现在输入文本时自动换行,可以将文本转换路径使用等。2、输入段落文本Photoshop7.0提供了3种输入文本的方式,一种是最基本的方式;另一种是段落形式输入文本的方式;还有一种以文本蒙板输入的方式。方法:单击文字工具,移动鼠标指针到图像窗口中按下鼠标键并拖动出一处矩形框,在矩形框中输入文字即可。使用落文本,可以在一个指定范围内输入较长的一段文字,并且在输入过程中会自动换行,当在一行中排不下时就会自动跳到下一行;如果输入的内容是英文,并且一个单词在行尾排不下时,则还会自动断行输入,即在英文单词自动加入一个连字符。3、输入文本选取范围Photoshop7.0还有一种方式,即利用文本蒙板工具输入文本,这样可以产生一个文本选取范围,以便制作一些特殊文字。方法:在工具箱中选中文本工具后,再在工具栏中选中文本蒙板工具,在图像窗口中单击并输入文本即可。注:利用文本蒙板工具输入文本时,不会在Layers面板中自动生成一个图层。4、编辑文本格式文本图层具有可以反复修改的灵活性,因此当输入的文本内容有错误时,或者是用户对其文本格式不满时,可以重新修改和编辑文本内容。方法:先在工具箱中选中文本工具,再将鼠标指针移至Layers面板中文本图层预览缩略图上双击,或者在图像窗口中已有的文本位置单击,然后单击Window /Character命令即可。5、文本查找与替换find And Relace(查找与替换)也是Photoshop7.0的新增功能,它和Word 的查找与替换一样方便好用。在确认选中文本图层的情况下,选择Edit /find and Replace Text命令即可。